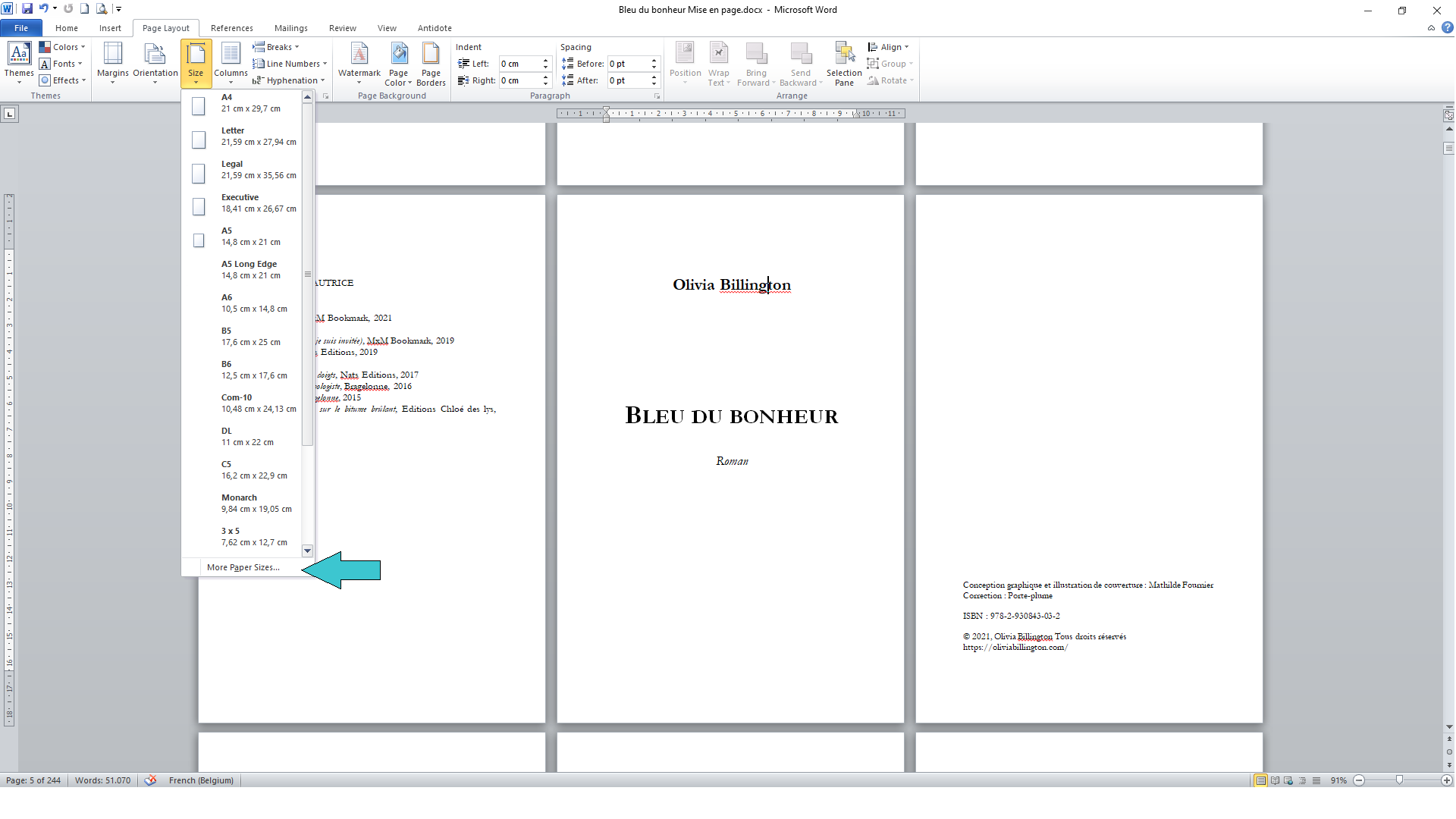Voilà, ça y est, vous avez terminé l’ultime correction de votre roman !
Il est temps maintenant, si vous avez opté pour l’autoédition, de le mettre en page, pour un rendu le plus professionnel possible.
Beaucoup utilisent le logiciel InDesign, moi je me suis contentée de Word.
Comme c’est une tâche pas forcément amusante, et que j’ai tâtonné, que j’ai fait des erreurs, je me suis dit qu’un tuto, pas à pas, pourrait vous aider.
J’ai eu les exemplaires test, et je suis très contente du résultat de la mise en page telle que je vous l’explique dans cet article.
1. Page blanche.
2. Page blanche.
1 et 2 seront donc seront donc recto-verso.
3. Titre uniquement.
C’est une page impaire, et donc à droite quand le livre est ouvert.
4. Liste des livres déjà parus.
Si c’est votre premier roman, laissez la page blanche.
5. Page de titre, avec le nom.
6. En bas de la page, les mentions légales (date, ISBN, conception graphique,…).
(visible sur la deuxième photo)
7. Dédicace.
8. Page blanche.
Si vous ne mettez pas de dédicace, alors il ne faut pas de page 8 non plus, puisque la page 8 est au verso de la 7.
Dans cette configuration, le texte commence à la page 9. Notez que le récit doit toujours commencer sur une page impaire, à droite, donc.
Concernant la taille des pages (et donc le format du livre) et les marges, ça dépend un peu du nombre de pages (qui doit être pair). Plus il y en a, plus le prix de confection sera élevé. Le nombre de pages, lui, dépend bien sûr du nombre de signes espaces comprises (sec), mais aussi de la police utilisée, de la taille, de l’interligne,…
Pour ma part, j’ai choisi la police Garamond, en taille 13, interligne 1.
Et pour le format : 13,34 cm x 20,32 cm (gabarit sur Amazon), c’est une taille que j’aime bien pour mes romans.
Si vous avez écrit un pavé, il est préférable de choisir un plus grand format (par exemple 13,97 cm x 21,59 cm).
Les marges. Ah, les marges, quel casse-tête ! Surtout les marges internes, qui ne peuvent pas être trop petites, car il faut pouvoir lire le texte sans avoir besoin de craquer le dos du livre. Là encore, la taille des marges va dépendre du nombre de pages : plus le livre est épais, plus les marges devront être grandes (enfin, tout est relatif, on parle en mm bien sûr).
Dans l’encadré Mise en page, allez sur le premier onglet Marges et à Pages, choisissez dans le menu déroulant Pages en vis-à-vis. C’est important car dans un livre, ce ne sont pas des marges à droite et à gauche, mais des marges intérieures et extérieures.
Juste au-dessus, dans les marges, indiquez le nombre de cm souhaité.
Sélectionnez Appliquer à tout le document.
La pagination, à présent. Je pars du principe que votre manuscrit est doté d’une pagination, et qu’elle est dans la police que vous souhaitez, à l’endroit et hauteur que vous voulez. Réglez ces paramètres avant, sinon vous allez devoir le faire pour chaque section, et, oui, c’est barbant, et, non, vous n’avez pas envie de perdre du temps à ça.
Si, comme moi, vous avez envie que le numéro de page n’apparaisse pas sur la dernière page de chaque chapitre, alors il faut créer des sauts de section, pour pouvoir effacer un numéro de page sans effacer tous les autres.
Je vous préviens, ce n’est pas une partie de plaisir. Vous avez tout intérêt à ce que les étapes précédentes soient terminées, et de ne plus avoir de changement à effectuer dans votre récit, sinon ça fera tout bouger (j’ai dû recommencer toute la pagination à plusieurs reprises, le PC a failli passer par la fenêtre).
Tout est bon ? Alors voici comment procéder.
C’est à refaire pour chaque chapitre (je vous avais dit, c’est fastidieux) (et partout où vous voulez effacer des numéros de page).
Si vous avez des questions, n’hésitez pas en commentaire (sachant que je ne suis pas une experte et que j’appris en fouillant dans le logiciel, mais j’espère tout de même que ça a pu vous aider).
Cet article vous a plu et vous n’avez pas envie de rater les prochains ? Toutes les infos ici.
Photo d’illustration : Manuel Torres-Garcia